It’s April and you’re working hard with just a few months left in the 2016-17 fiscal year. To make your job easier as you close out the year, this month’s product update focuses on features that’ll help you save time and optimize efforts in the home stretch.
See below for the complete release notes and let us know what you think!
(If you haven’t already, check out these quick and easy ideas for using EverTrue to crush annual fund goals this FY.)
Add Constituents to a List in Bulk
You asked and we delivered! Building an email, event, or trip list in EverTrue is now easier than ever. After you’ve performed a search, it’s possible to add all of the constituent results—not just 50 at a time—to a new or existing list.
Once you have your search results, all you have to do is click on the “Add all…” dropdown near the top left and select a list (or create a new one) to add the constituents to. You’ll see a progress bar at the top right as the constituents get added.
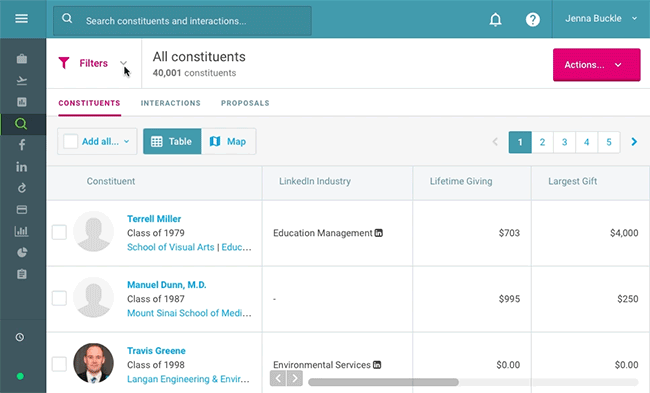
Ryan Marshall, prospect development analyst at Concordia University, St. Paul, shared how he plans on using bulk-add-to-list:
[show-testimonials alias=’concordia-2′]
Find Lists, Trips, and Constituents Using iOS Spotlight Search
Jump right to the list or trip you’ve been working on without all of the steps in between. The EverTrue iOS app now supports Spotlight Search, so you can find a list, trip, or constituent from the home screen on your device.
Just swipe down from the middle of the home screen; enter a list, trip, or constituent name in the Search field; and tap on a result to open it in the EverTrue app.
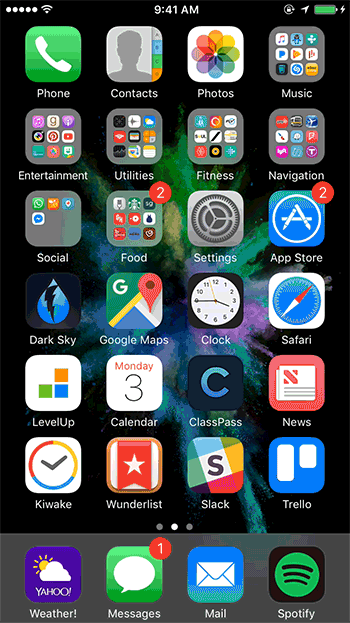
A few other iOS updates from this month:
- Text message constituents directly from their profiles. Just tap on the “Text” icon and choose the constituent’s mobile phone number (if available).
- The map search now defaults to “all locations” instead of “near me.”
- View other EverTrue users’ trips and portfolios in addition to your own.
- See Top Fields and Zestimates on constituent profiles.
- If your organization uses EverTrue for online giving, you can easily copy a giving page URL to send to a constituent. From a profile, tap on the dot menu at the top right and then “Copy giving page link.” Choose a specific page and EverTrue will copy the URL to your clipboard so you can paste it in an email or text message.
Measure and Manage Frontline Team Performance
How many visits have I completed this fiscal year? How many prospect interactions have I had—and how does that compare to other members of my team? Am I on track to meet my goals?
With the new My Team dashboard, EverTrue provides powerful reporting and analytics on gift officer activity. Gift officers can access intuitive reports on visits, meetings, interactions, and proposals and see how they stack up against team members. Advancement leadership can drill down reports by solicitor and date to measure team performance against key goals and increase fundraising efficiency.
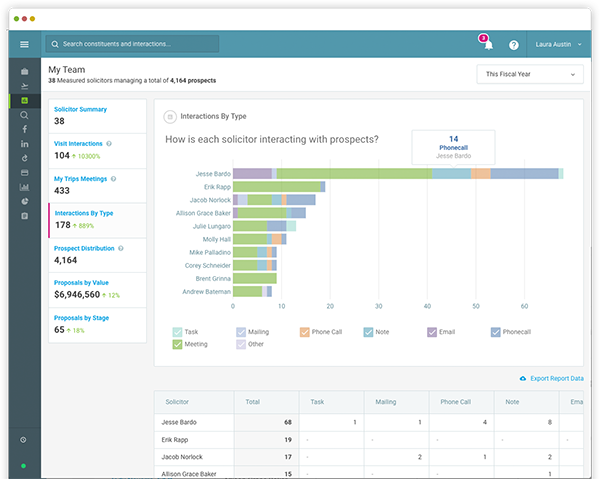
Contact us via the chat widget at the bottom left of your screen to learn more about gaining access to Team Performance Analytics for your development team.
Save Giving Page Images in an Asset Library
We heard that it was a hassle to re-upload images and logos when creating similar online giving pages, so we added an asset library that stores your image uploads. Now, whenever you upload a header, background, or logo image, it will automatically save in the asset library. You can easily select images from the library when you’re building a new page.
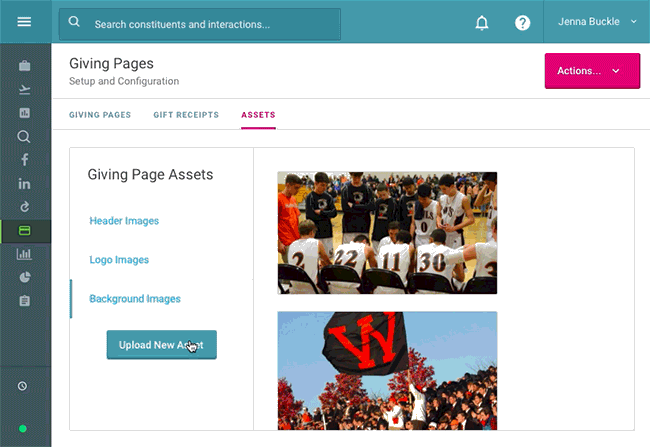
But that’s not it: we also enhanced the flow for configuring a new giving page! Check out details and a short video here.
Customize Your Gift Receipts
Thank your donors in style. You’ve already created a beautiful online giving experience; now make sure your gift receipts look great, too. Now you have even more customization options for the receipts donors receive when they make a gift through one of your EverTrue pages.
Just head over to the Gift Receipts tab from your Giving Pages dashboard and click “Create New Receipt.” You’ll be able to edit the sender name, subject line, header image, and body of the receipt. Then you can link the receipt to one or more giving pages. For more detailed instructions and a video walkthrough, click here.
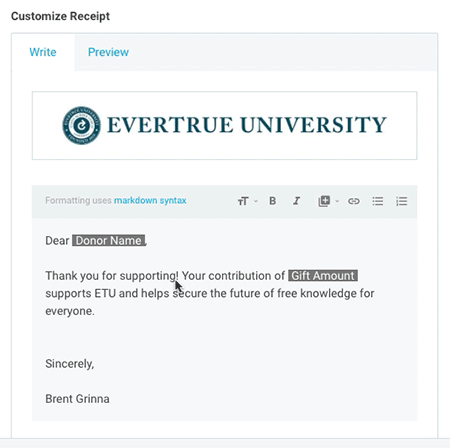
As always, we’re here to help. Let us know if you have questions about any of the new features and functionality.